Superset——图表
这篇文章会为大家开始介绍BI工具Superset的核心部分——图表。
图表,简单的理解就是将枯燥的数据通过图形可视化的方式展示出来,方便用户进行数据的分析、比较,从而发现一些数据规律,来制定未来的计划。
我们以上一篇介绍的“student“数据集为基础,来开始图表功能的介绍。
- 点击“图表”菜单,切换到图表操作页面,然后点击“+图表“按钮

- 系统弹出自带的图表选择界面。
目前Superset主要集成了ECharts的图表,我们这里首先在“选择数据源“中,选择我们在《Superset——数据集》中新建的 student 数据源。
然后,在图表类型中,选择比较常用的条形图,点击“创建新图表“。
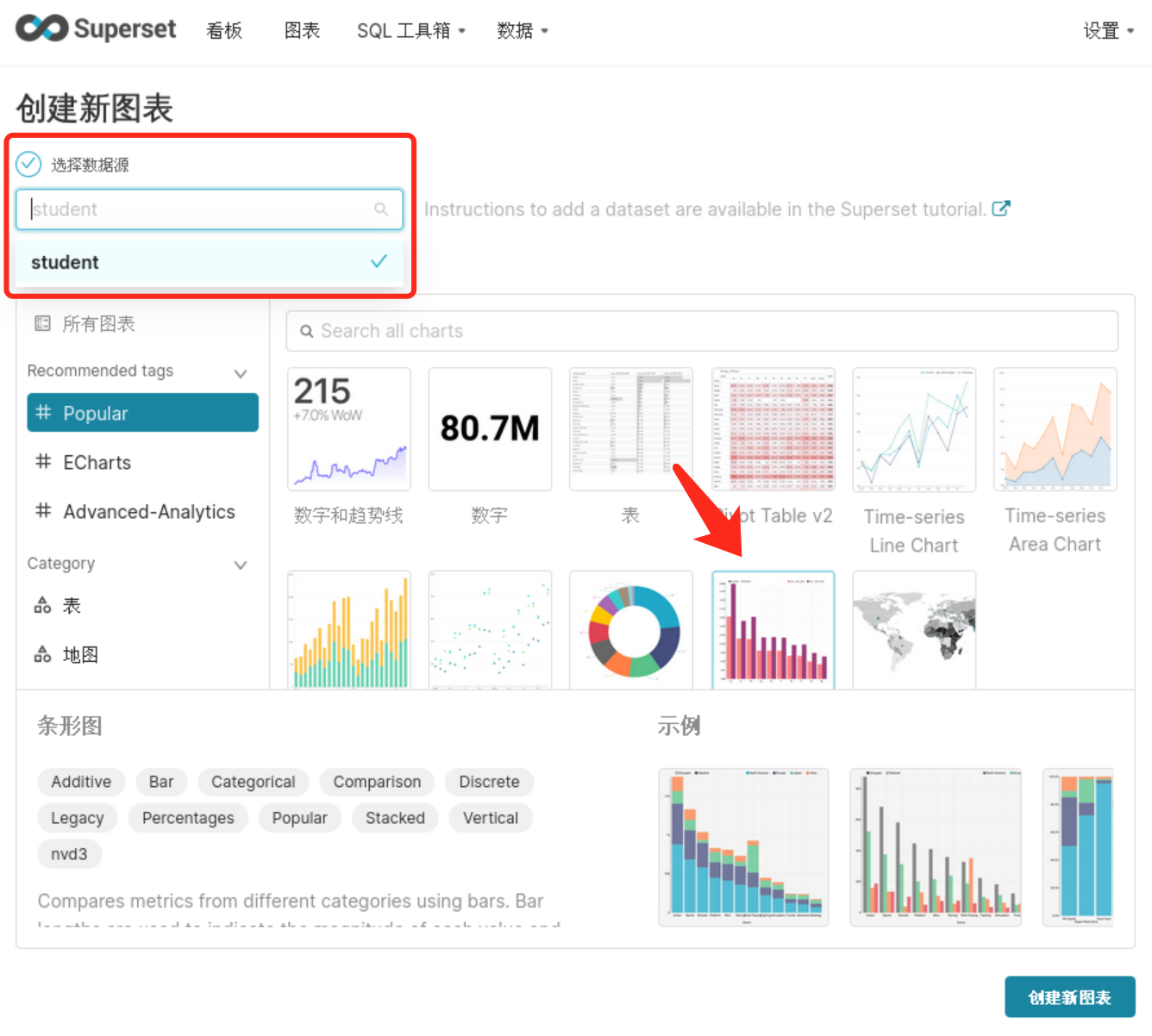
- 系统进入“条形图”的配置界面

这里先来介绍下“图表”配置界面的大体结构。
- 名称区:包括图表名称的录入以及“保存”操作;
- 数据集信息区:显示图表对应数据源的信息,包括指标、数据列、计算列(后面会介绍)等;
- 图表配置区:针对不同的图表,会有对应不同的配置项,用来呈现不同的图表形式和维度;还可以通过“定制化配置”来配置图表的样式;
- 图表预览区:根据数据源+图表配置,可以在这里预览最后呈现的图表样式,方便实时修改配置;
- 数据预览区:显示图表对应的实际表格数据源;
这里以“统计各个班级的学生数”为例,来看看图表的配置

指标:f(x) COUNT(*),我们在生成数据集的时候,系统自动生成的默认“指标”,用来统计数量; DIMENSIONS:统计的维度分组,类似于sql中 group by,我们的需求是统计各个“班级”的学生数,所以,这里我们选择了 class_id 属性字段;
配置完上面的两个选项后,其他保持默认,然后点击底部的“CREATE CHART“,就可以在”图表预览区“看到我们需要的统计图表了。
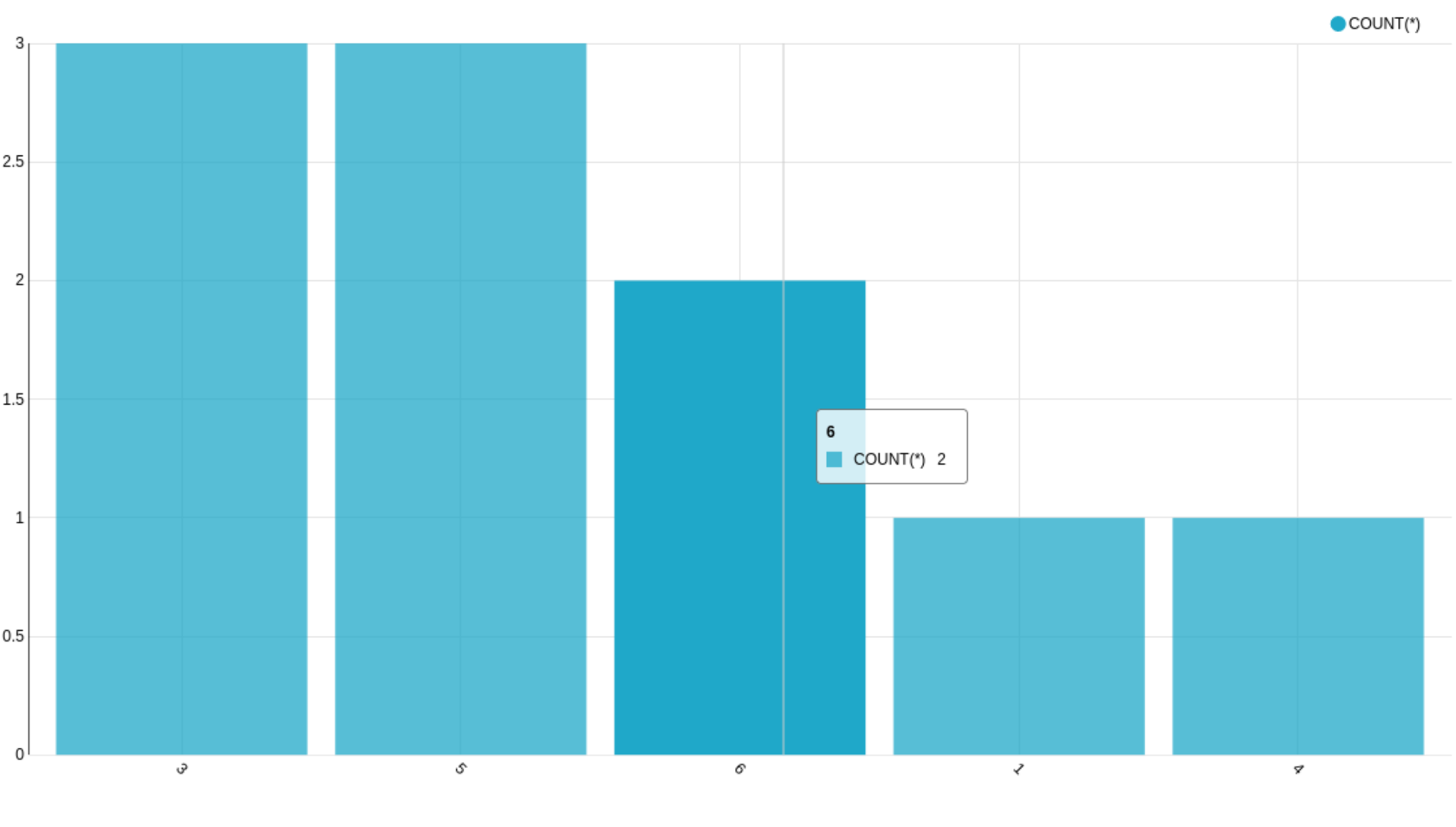
可以看到 class_id 为 6 的班级,一共有2名学生。
- 最后,给图表取一个有意义的标题,点击保存,即完成了我们的第一图表的制作。
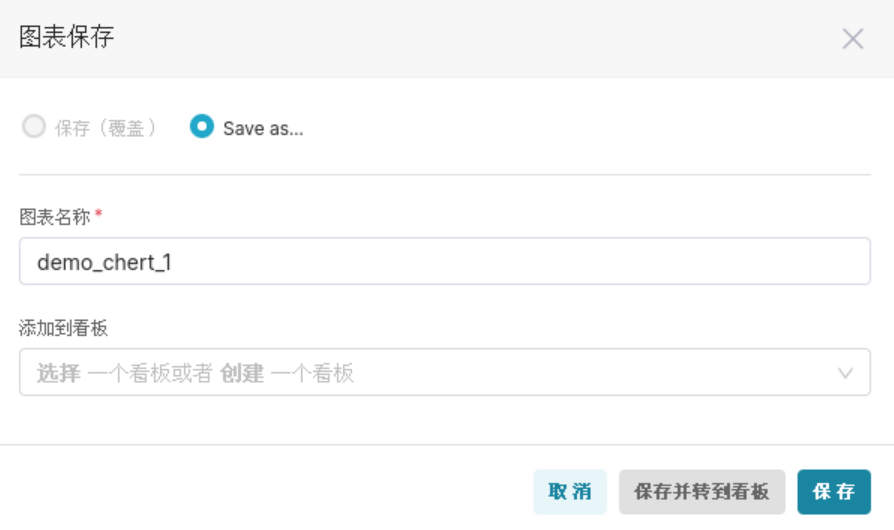
当然,截至目前,我们做的第一个图表是十分简陋的,我们会在后面介绍中慢慢来优化。
现在,我们可以先来通过“图表配置区”中的“定制化配置”,先对UI进行一些简单的优化配置。

我们这里优化了 x,y 轴的显示样式,其他的一些样式优化,大家可以摸索尝试。
记得在配置区做了修改后,可以点击底部的“UPDATE CHART“来预览图表的实时效果。